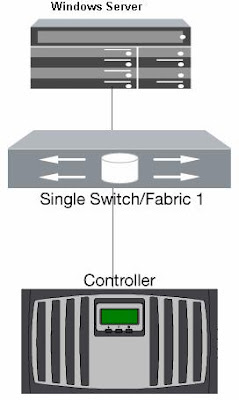Setting up the NetApp ontap 8mode cluster:
Boot the server.
Press Ctrl+c for Advance boot menu.
Press the setup. First Setup the cluster environment.
Setting up the Management interface, ipaddress and protocol.
Setting the admin user and password.
Then you go for init command.
This zero the disks and initialize.
Zeroing disks starts.
Once you login with the admin user name and password.
Press "?" for help. This list the group commands.
Using security and login you can create a new user account.
security login show command lists all the users information.
You can create an user account using security login create --username senthil --application ssh --authmethod password --role admin.
The above command creates the user senthil with admin role and protocol is ssh.
So the user can login through ssh.
Accessing the Filer through putty.
Accessing the NetApp Element Manager, to manage the cluster environment.
Element manager dash board.
Complete Cluster Information.
Network interface management. You can add the ipaddress and manage it.
We are adding the cluster management interface.
Interface created successfully.
Detailed information about the interface.
Newly added interface is available.
Listing All the interfaces.
Creating cluster... Cluster process Started.
In cli list the cluster information.
Run the following command:
cluster show
Available Node in test cluster.
Listing the interface information. Use the following command:
network interface show
Cluster view output. You can check the performance of the cluster.
Now you have two nodes in the cluster. (FASCLUS1 and FASCLUS2)
Run the following command to list the cluster nodes.